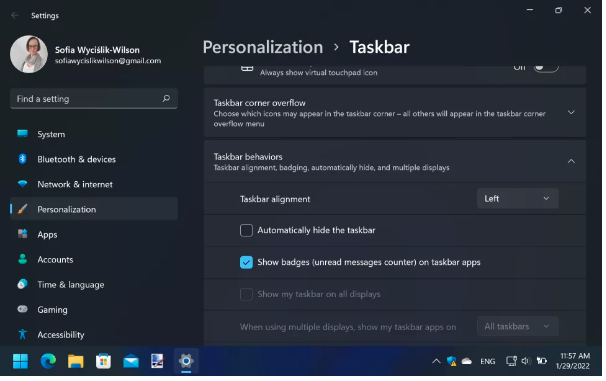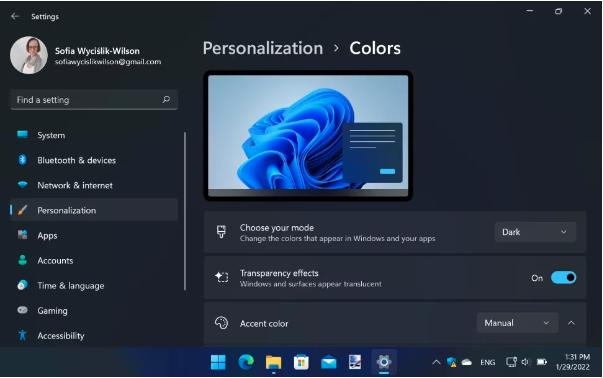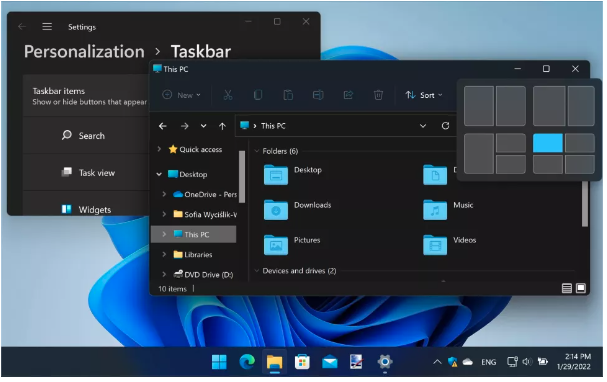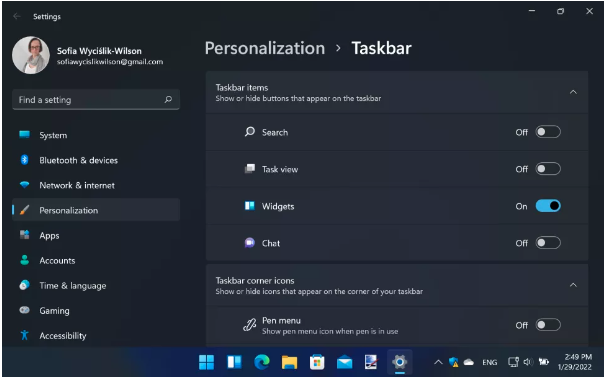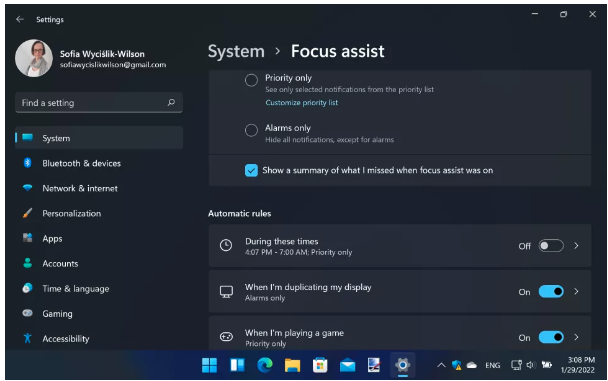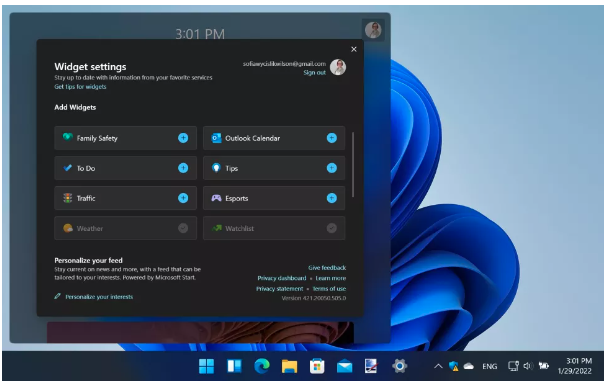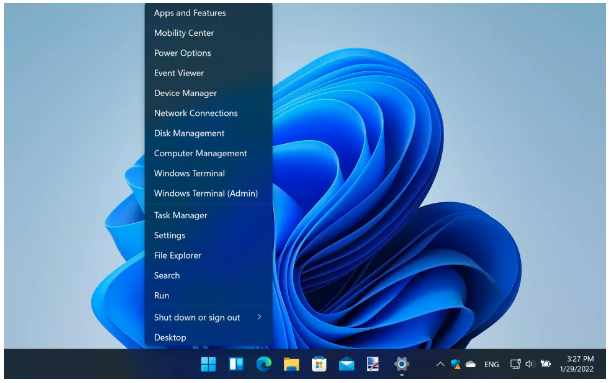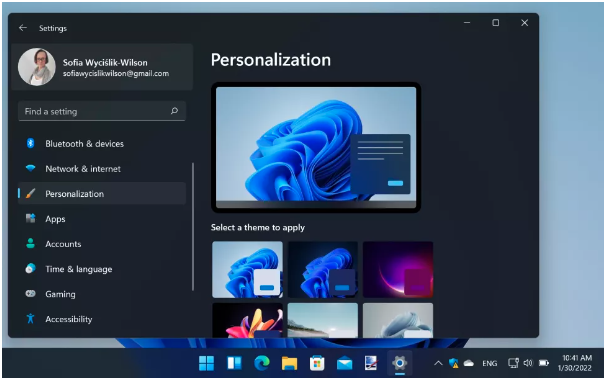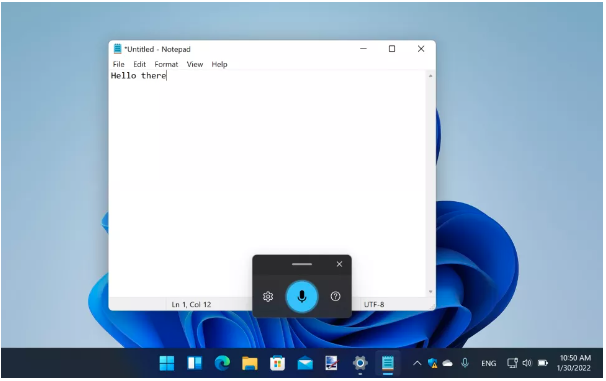Hot Key Shortcuts
Welcome to RK Consulting, LTD Tips & Tricks, this space is dedicated to giving information about Technology to our readers. Enjoy the following links and content! The majority of our content is derived from industry articles. Hot Keys have been around for some time and you may be aware of some of the more common ones. Have you tried using the Windows Key? Here are a few Tricks for you! Here are some of the favorites. There are 30 altogether.
Steve Rhoden
Windows 11 Tips and Tricks
Move the Start Button
You will notice that the Start button and incons in the taskbar are centered-this is not something that's to everyone's liking. If you would prefer the Start button to be in the left-hand corner as it always has been, right-click an empty section of the taskbar and select Taskbar settings. Click the Taskbar behaviors section to expand it, and then select Left from the Taskbar alignment drop-down menu
Enable Dark Mode
The option to switch to a darker color is a trend that his hit many different applications, and Windows 11 does not miss out. If you prefer darker tones, right-click an empty section of the desktop and select Personalize before clicking the Color section. From the drop-down menu labeled Choose your mode, select Dark
Use Snap Layouts
(image credit: Future)
If you have several applications running and multiple instances of Explorer open, it can be difficult to orgainize the windows on the screen for easy navigation. Windows 11's Snap feature could be the solution you're looking for. Hover your cursor over the Maximize/Resize button and you can choose a layout to quickly arrange open windows. There are several to choose from, each suited for different taks and screen sizes.
Hide unwanted Taskbar buttons
Next to the Start button, you will see the Task view and Widget buttons. If you don't need these, you can hide them by right-clicking an empty section of the taskbar and selecting Taskbar settings. You can then toggle Task view and Widgets on and off. You can do the same with Search and Chat buttons.
Banish distractions with Focus assist
Focus Assist can be used to prevent notifications from appearing when you need to limit distractions an get on with work. Open Settings and move to the System sectoin followed by Focus assist. If you select Alarms only, alarms are the only notifications that will disturb you. You can use the Priority only option to choose other notifications that should also be permitted, and choose times that Focus assistant should be automatically enabled.
Exlude Edge in Alt+Tab
You're probably used to using the Alt+Tab keyboard shortcut to switch between open applications and windows. With Windows 11, you can also include browser tabs from Edge in the Alt+Tab list for easy navigation. Open Settings and head to Sytem > Multi-tasking, and then use the drop-down menu in the Alt+Tab section to choose Open windows only to ignore Edge tabs
Make Use of Widgets
Widgets are mini-apps that are displayed in a small pop-up window when you click the Widgets button in the taskbar-the blue and white button next to the Start button. You can customize the widgets you see by clicking the button followed by your profile picture to the upper right. Click the + button next to a widget preview to add it to the display. Back at the main widget panel, unwanted widgets can be removed by clicking the x in their upper right-hand corner.
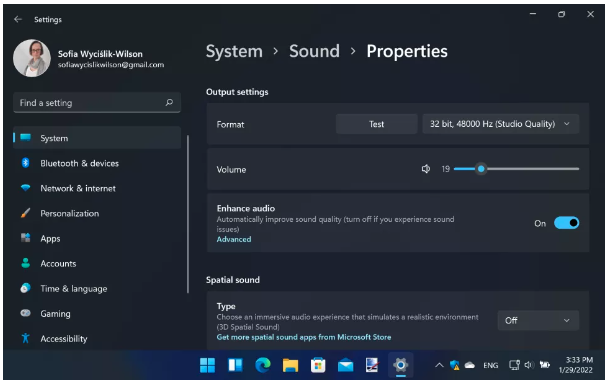
Enhance your Sound
Whether your're listening with speakers or headphones. Windows 11 can make your audio sound better. Right-click the volume icon in the taskbar and select Sound settings. Click the arrow to th right of the audio device you are using, scroll down through the options and move the toggle labeled Enhance audio to the On position.
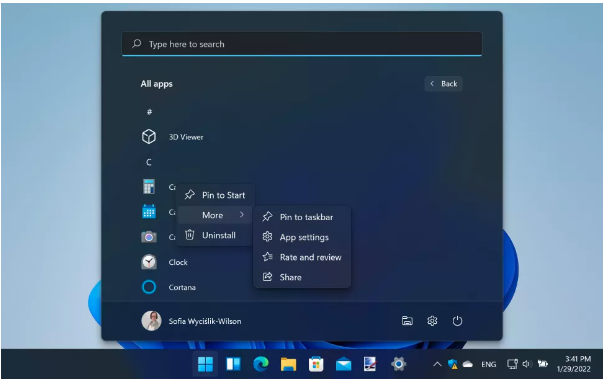
Pin frequently used apps
The apps you use most can be pinned to the taskbar or the top of the Start menu for east access. Click the Start button, locate the shortcut for an app you use a lot and right-click it. From the menu that appears, you can select the Pin to Start or Pin to taskbar option - whichever you prefer.
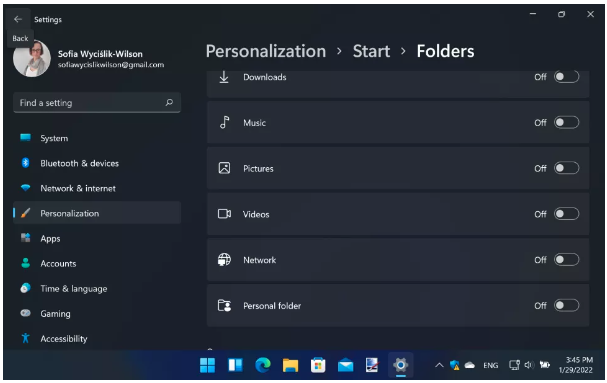
Customize the Start menu
There is a lot content you can show or hide in the Start menu. Open Settings, head to Personalization > Start and use the toggles to enable or disable recently added apps, most-used apps and recent items. If you click Folders you can add shortcuts to various options - like Settings, Explorer or specific folders-using the appropriate toggles.
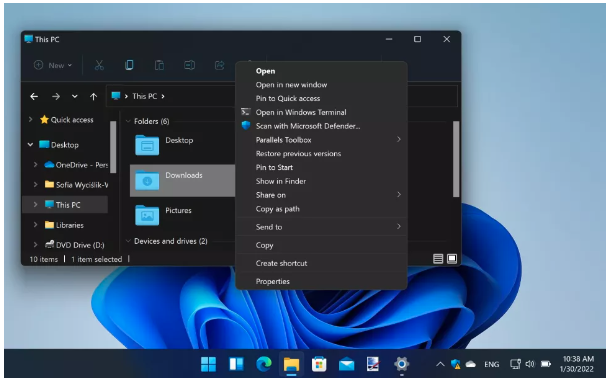
Expanded Right-click Menu
Windows 11 has a redesinged contex menu (the one that appears when you right-click on files and folders in Explorer) and you may find that some options you are used to are missing. You can access the old-style menu by clicking Show more options a the bottom of the context menu, or by selecting a file or folder and pressing Shift + F10.
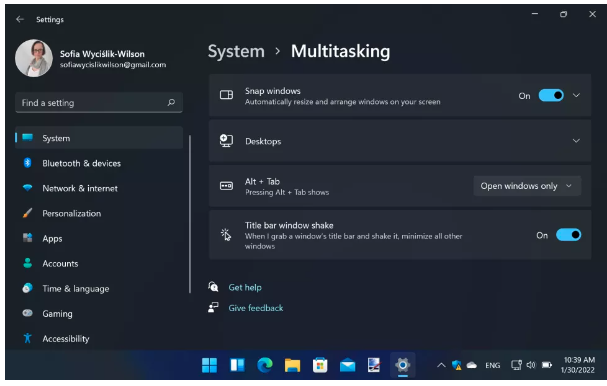
Clear the Decks
You can use the keyboard shortcut Windows + D to minimize all open windows but there is another option. Open Settings, go to System > Multi-tasking and move the Title bar window shake toggle to On. Now, when you click the title bar of an open window keep the left mouse button pressed and shake from side to side, all windows except the selected one will be minimized
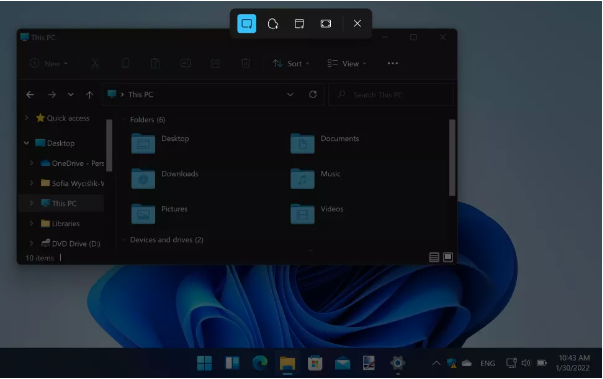
Custom Screenshots
You probably know that you can take a screenshot of what you see in front of you by pressing Print Screen and then pasting the contents of the clipboard into your favorite image editor. But if you press Windows + Shift + S you'll launch the Snipping Tool app, which can be used to take a sreengrab of just a portion of your desktop or any open window
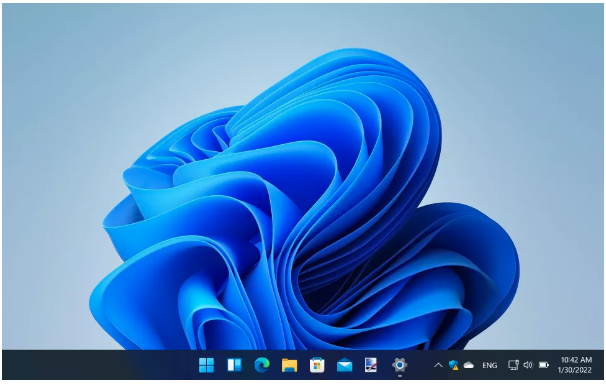
Quickly launch pinned Apps
If you have shortcuts pinned in the taskbar, you already have an easy way to launch your most frequently used apps. But you can also press Windows + 1 to launch the app whose icon is in the first position, Windows + 2 to open the second, and so on. You can even press multiple numbers at once to launch two or more apps simultaneously - pressing Windows + 3 + 4 will launch the apps whose shortcuts are third and fourth in the taskbar, for instance
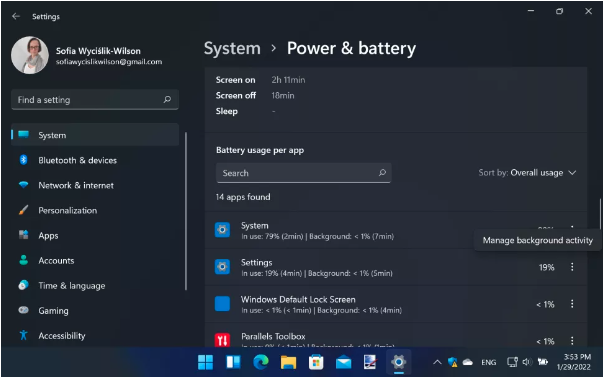
Check battery usage
If you're on a laptop you will probably want to maximize the life of your battery. When you're away from a power source, you can check which apps are eating up the most battery by opening Settings and heading to System > Power & battery. Click View detailed info next to the handy green graph of battery usage and you will see a list of bettery-hungary apps. You can close down any that are unnecessary or manage their background activity via the three-dot menu next to the app's entry in the list
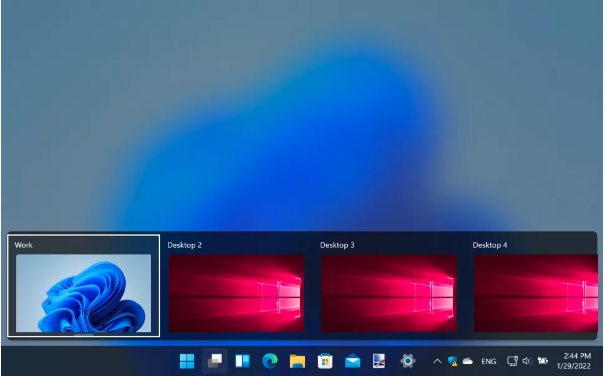
Use Virtural Desktops
It is easy to run out of space on your desktop, or get lost in a sea of windwos - and this is where virtual desktops can help. Click the Task View button next to the Start button and then click New desktop to create a new virtual worksapace. You can use this - and add any more you create- just like your normal desktop. Switch between them by holding Windows + Ctrl and pressing the left or right arrow key.
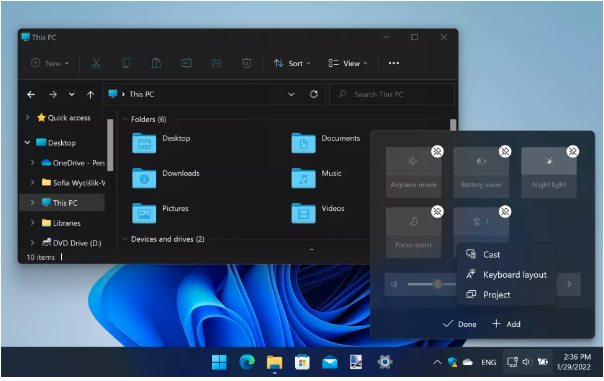
Customize Quick Settings
Click the Network/Volume/Power button in the taskbar, and you'll see Quick Settings which gives easy access to key options and settings. You can remove items you don't need or add new ones that are missing by clicking the pencil buttion, then click the 'unpin' button next to an unwanted item. or hit Add to choose more